2020. 8. 20. 19:38ㆍStudy/Unity
*Android (Google Play Console - Unity)
Unity 에서 Android 에서 사용하는 Google Play Game 을 적용시키는건 매우 쉽다.
Google Play Console 에서 업적, 리더보드 등 원하는 시스템을 만들고 리소스를 받아와서 미리 받아놓은 플러그인에 적용시키기만 하면 된다.
참고자료
[Unity] 유니티 구글 플레이 게임 서비스 연동 ( 로그인 하기 )
안녕하세요. 이 글은 이전에 작성한 [Unity] 유니티 구글 플레이 게임 서비스(GPGS) 연동 후 앱 등록을 진행한 것을 기반으로 합니다. [Unity] 유니티 구글 플레이 게임 서비스(GPGS) 연동 후 앱등록 ��
scvtwo.tistory.com
github.com/playgameservices/play-games-plugin-for-unity
playgameservices/play-games-plugin-for-unity
Google Play Games plugin for Unity. Contribute to playgameservices/play-games-plugin-for-unity development by creating an account on GitHub.
github.com
*IOS( Game Center)
GameCenter도 마찬가지로 같은 플러그인(playgameservices)을 사용했었지만, 얼마 전부터 GameCenter가 분리되어 더 이상 이 방법을 사용할 수 없게 되었다. (그러므로 굳이 App Store에 출시할 것이 아니라면 Play games plugin 만 사용해도 충분하다.)
NOTICE: This version of the plugin no longer supports iOS. Google Play games services for iOS is deprecated, and is not likely to function as expected. Do not use Google Play games services for iOS in new apps. See the deprecation announcement blog post for more details.
그렇다면 App Store에 출시를 목적으로 했을 때 Game Center를 게임에 적용시키려면 어떻게 해야할까?
찾아본 결과 CloudOnce API 가 가장 간단하고,
playgameservices 와 비슷하게 plugin을 제공하며 다중 플랫폼(Google Play Console , Game Center)를 지원한다.
CloudOnce로 GameCenter(+ Google Play Game Services) 연동시키기
1. CloudOnce Github에 들어가서 가장 최신버전을 다운받아서 Import 합니다.(current-build)
2. Import 후에 Window -> CloudOnce -> Editor에 들어가면
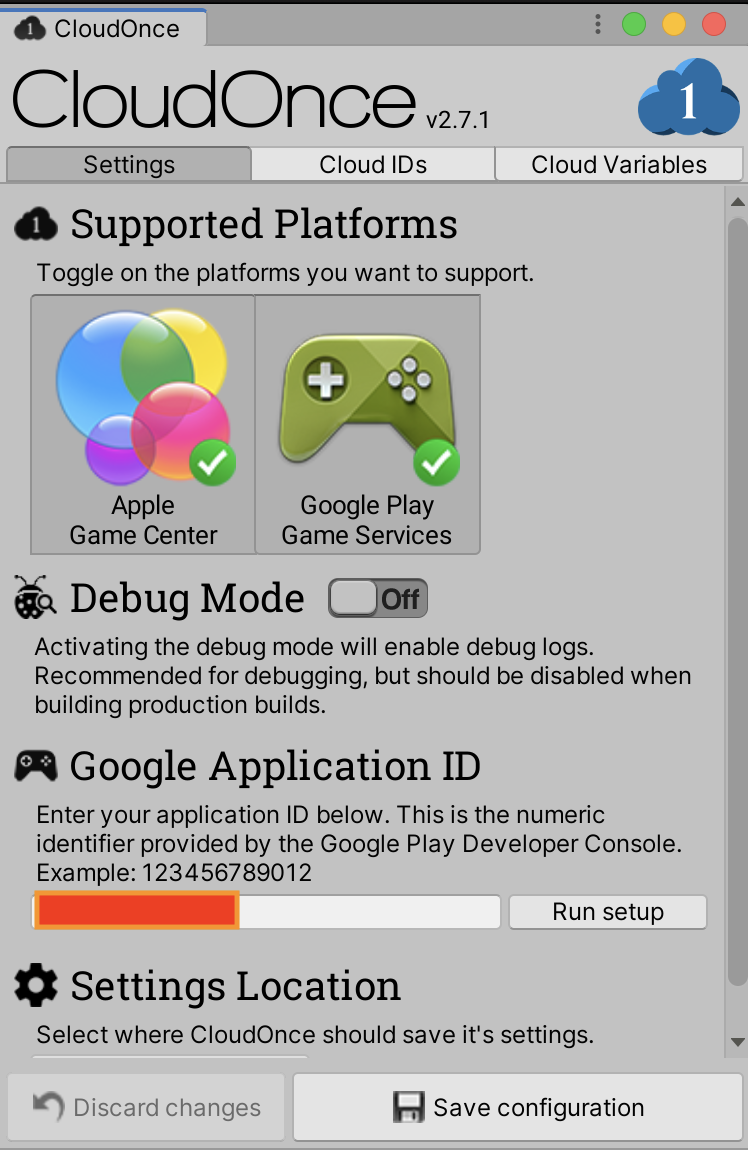
이런 창이 나오는데 본인이 적용시키고 싶은 플랫폼만 선택하면 된다.
하단의 Google Application ID는 Google Play Console에 들어가면 자기가 만든 서비스의 ID가 있는데 그것을 복사해서 붙여넣으면 된다.
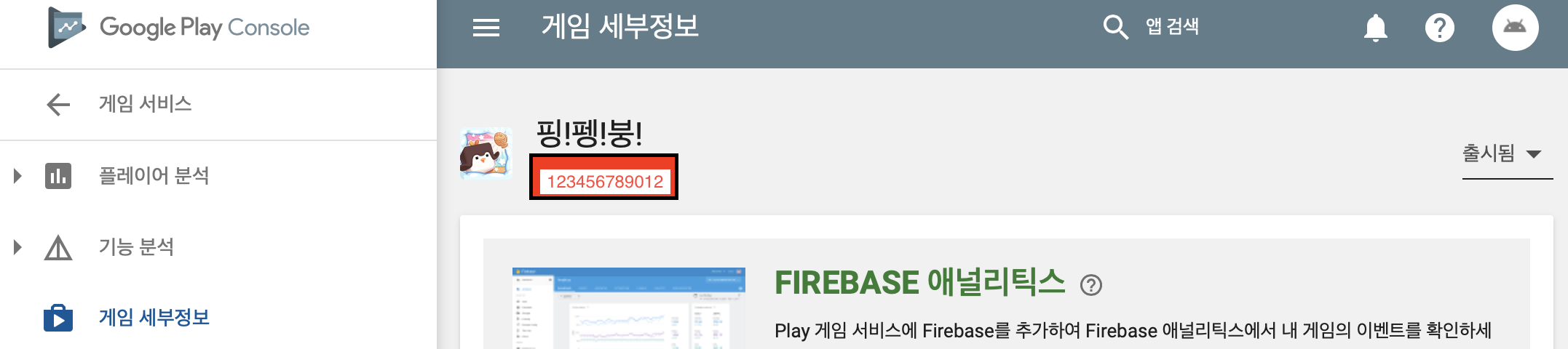
이후에 Save Configuration 버튼을 클릭
3. 다음으로 Cloud IDs 를 클릭하면 이런 화면이 나오는데
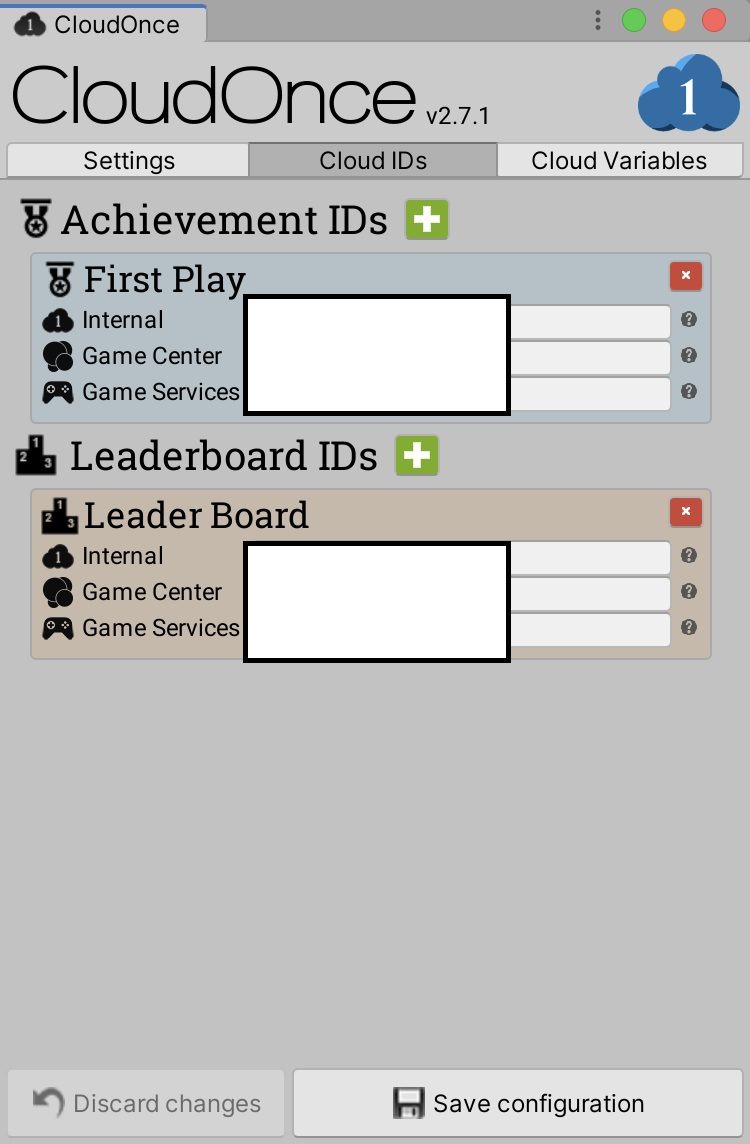
마찬가지로 업적 또는 리더보드 중에 원하는 서비스만 선택하여 자신의 플랫폼에 맞는 텍스트 창에 서비스의 ID값을 입력하면 된다.
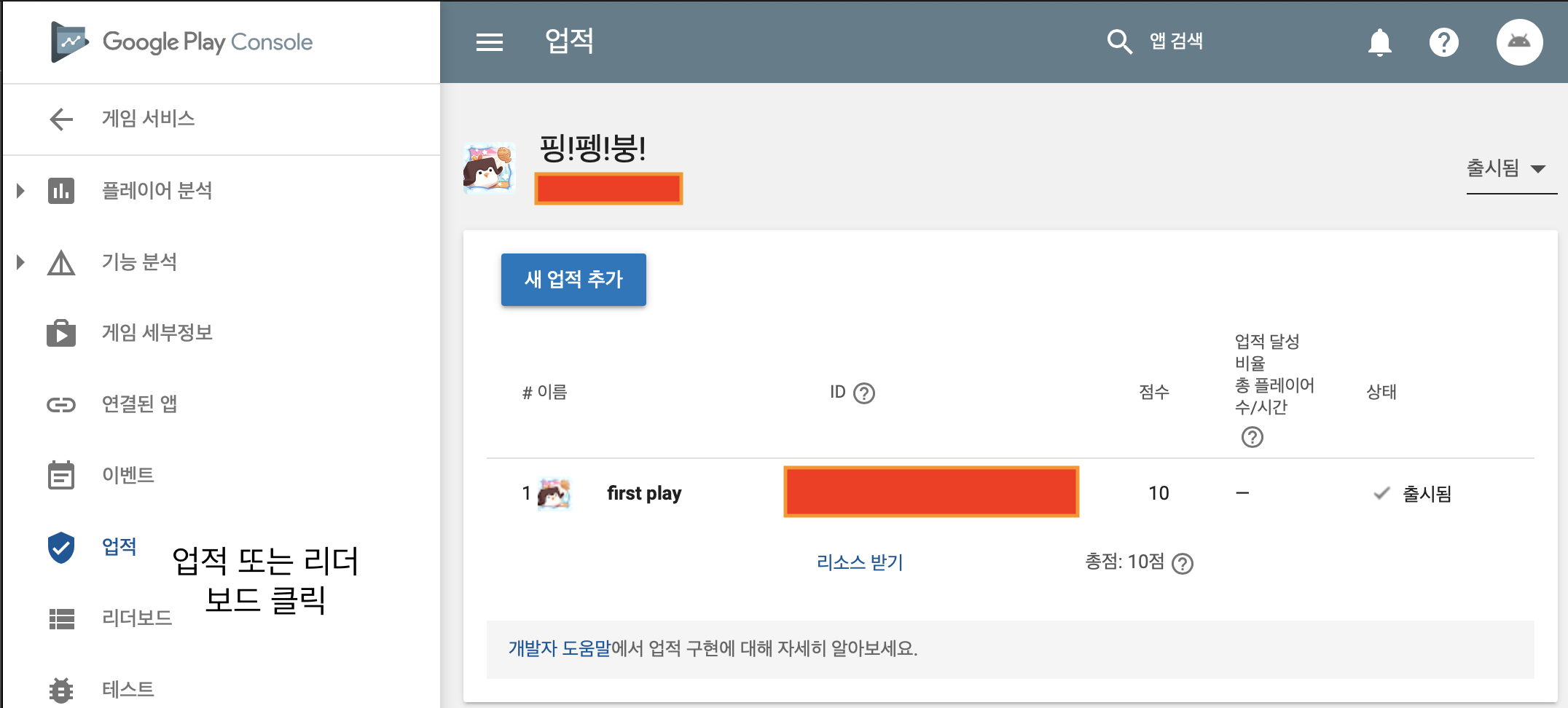
이후에 Save Configuration 버튼을 클릭!
여기까지 한다면 Plug-in 설정은 끝이고, 이후에는 유니티 내에서 코드를 작성하기만 하면 끝이다.
* LeaderBoard Tutorial
www.youtube.com/watch?v=6ik8pK1GGh4&t=134s
www.youtube.com/watch?v=34v_Il5bFz8&t=356s
*Achievement Tutorial
www.youtube.com/watch?v=v-ITInk5HLY
다음 글에서는 실제로 적용시키는 과정을 작성하겠습니다.
'Study > Unity' 카테고리의 다른 글
| (C#) Virtual / Abstract / Interface (0) | 2021.05.31 |
|---|---|
| 데이터 저장하기 (0) | 2020.09.19 |
| MVC Pattern - Design pattern (0) | 2020.06.07 |
| IEnumerator 사용 예시 (0) | 2020.06.01 |
| UniRx (0) | 2020.05.25 |